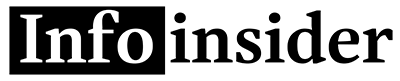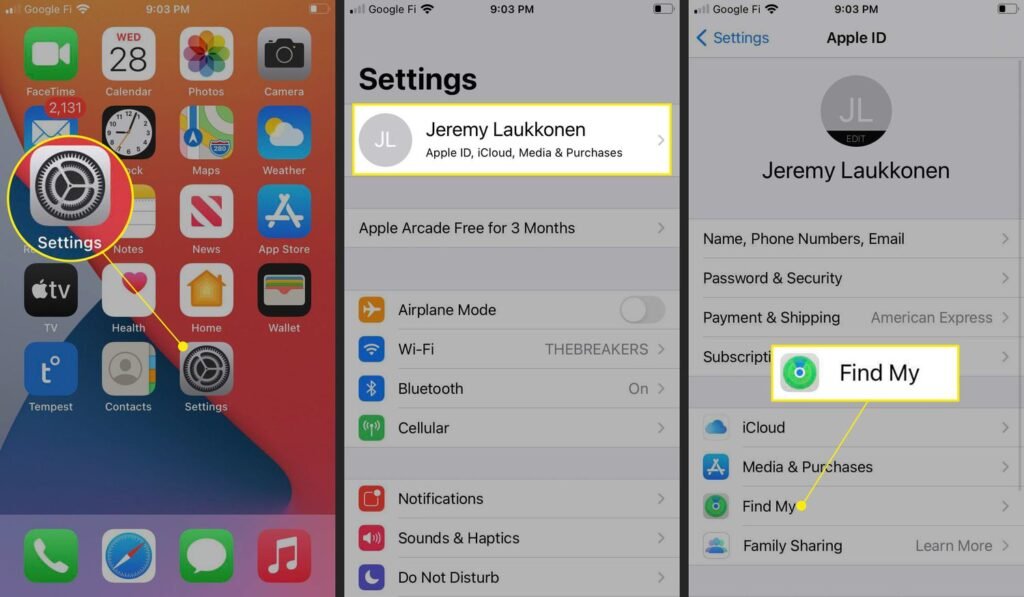In today’s digital age, the importance of securing our personal devices cannot be overstated. Apple’s Find My iPhone feature is a cornerstone of device security for iOS users, providing a way to locate, lock, or erase a lost or stolen iPhone. However, there are situations where users might need to disable this feature, such as when selling their device, trading it in, or sending it in for repair. This comprehensive guide aims to provide you with detailed instructions on how to turn off Find My iPhone, ensuring you can do so confidently and securely.
Understanding Find My iPhone
Before diving into the process of turning off Find My iPhone, it’s crucial to understand what this feature is and why it’s so important. Launched as part of Apple’s iCloud service, Find My iPhone allows users to locate their Apple devices remotely, including iPhones, iPads, Macs, and even AirPods. It uses GPS and internet connectivity to provide the location of the device on a map, making it invaluable for finding lost or stolen devices. Additionally, it includes options to play a sound on the device, display a message, remotely lock the device, or erase all its content, thereby protecting the user’s data.
The Importance of Find My iPhone
The significance of Find My iPhone goes beyond just locating lost devices. It serves as a deterrent for theft, as devices with this feature enabled require the owner’s Apple ID and password to disable Find My iPhone, sign out of iCloud, or erase and reactivate the device. This security measure significantly reduces the value of stolen Apple devices, as they become harder to sell or use by unauthorized users.
Preparing to Turn Off Find My iPhone
Turning off Find My iPhone requires a few preparatory steps to ensure the process goes smoothly. Firstly, ensure that you have access to your Apple ID and password, as these are required to disable the feature. If you’ve forgotten your Apple ID password, visit Apple’s official website for instructions on how to reset it. Additionally, ensure your device is connected to the internet, either through Wi-Fi or cellular data, as this is necessary for the change to register with Apple’s servers.
Step-by-Step Guide to Turning Off Find My iPhone
On Your iPhone, iPad, or iPod touch:
- Open Settings: Tap the Settings icon on your home screen.
- Tap Your Name: At the top of the Settings menu, tap your name to access the Apple ID menu.
- Access iCloud Settings: Tap “iCloud” to enter the iCloud settings menu.
- Find My iPhone: Scroll down and tap “Find My iPhone.”
- Toggle Off: You will see a toggle switch next to Find My iPhone; tap it to turn the feature off.
- Enter Your Apple ID Password: You will be prompted to enter your Apple ID password. This step is required to ensure that only the rightful owner can disable Find My iPhone.
- Confirm: After entering your password, tap “Turn Off” to confirm the action.
Via iCloud.com:
- Visit iCloud.com: Open a web browser and go to iCloud.com.
- Sign In: Enter your Apple ID and password to log in.
- Find iPhone: Click on the “Find iPhone” app icon.
- All Devices: Click on “All Devices” at the top of the screen and select the device you want to remove.
- Remove from Account: If the device is offline, click “Remove from Account.” If the device is online, click “Erase iPhone” and once the erase is complete, the device will be removed from your account.
After Turning Off Find My iPhone
Once you’ve successfully turned off Find My iPhone, your device can no longer be located, locked, or erased remotely. This is particularly important to remember if you’re disabling the feature temporarily. If you’re selling or giving away your device, it’s also recommended to erase all content and settings (found in Settings > General > Reset > Erase All Content and Settings) to remove your personal information and ensure the new owner can set up the device without issues.
Conclusion
Turning off Find My iPhone is a straightforward process that can be completed in just a few steps, whether directly on your device or via iCloud.com. Remember, this feature is a significant part of your device’s security, so it should generally be kept enabled to protect your device and data. However, understanding how to properly disable it is essential for those moments when it’s necessary to do so. By following the guidelines provided in this article, you can ensure that your device is prepared for whatever comes next, whether that’s a repair, sale, or simply a temporary need to disable the feature for troubleshooting purposes.
FAQs: Turning Off Find My iPhone
1. What happens if I turn off Find My iPhone?
When you turn off Find My iPhone, you lose the ability to locate, lock, or erase your device remotely. This means if your device is lost or stolen, you cannot use Find My iPhone to find it or protect your data.
2. Can I turn off Find My iPhone from another device?
Yes, you can turn off Find My iPhone from another device by using the iCloud website. Log in with your Apple ID, select “Find iPhone,” choose the device, and then either erase it or remove it from your account if it’s offline.
3. Do I need to turn off Find My iPhone before selling or giving away my device?
Yes, it’s important to turn off Find My iPhone before selling or giving your device to someone else. This ensures the new owner can activate and use the device without issues. Additionally, it’s recommended to erase all content and settings to remove your personal information.