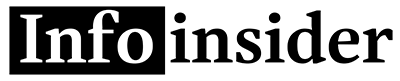In today’s fast-paced world, our smartphones have become more than just devices for communication; they are our cameras, our libraries, and, importantly, our portable offices. Among the myriad features they offer, the ability to print directly from an iPhone is a game-changer for professionals and students alike. This comprehensive guide will walk you through the steps and tips on how to print from your iPhone, ensuring you can get your documents, photos, and emails from screen to paper effortlessly.
Understanding the Basics of iPhone Printing
Before diving into the specifics, it’s important to grasp the basics of printing from an iPhone. Apple’s ecosystem supports various methods to connect with printers, the most notable being AirPrint. AirPrint is a feature that allows iOS devices to print wirelessly with compatible printers without the need for additional drivers or software. This seamless integration makes it incredibly straightforward to print documents directly from your iPhone.
Compatibility Check
The first step in the process is to ensure that your printer is AirPrint-compatible. A vast majority of printers released in the past few years support AirPrint, but it’s always a good idea to check your printer’s specifications on the manufacturer’s website or look for the AirPrint logo on the device. If your printer doesn’t support AirPrint, don’t worry; there are alternative methods to connect your iPhone to your printer, which we will cover later in this guide.
Wi-Fi Connection
Both your iPhone and your printer must be connected to the same Wi-Fi network for AirPrint to work. This is crucial because AirPrint utilizes your Wi-Fi network to discover and communicate with the printer. If you’re unsure how to connect your printer to your Wi-Fi network, consult the printer’s manual or the manufacturer’s online support. Once both devices are on the same network, you’re ready to start printing.
Step-by-Step Guide to Printing from Your iPhone
Now that you’re familiar with the prerequisites, let’s dive into the steps to print from your iPhone using AirPrint:
- Open the App and Select the Document: Whether it’s a photo, an email, or a document, the first step is to open it on your iPhone. Most apps that contain printable content will have a share icon (a square with an arrow pointing out of it) or a print option directly in the app.
- Tap the Share Icon or Print Option: After locating the content you wish to print, tap on the share icon or the print option. This will open a menu with various actions. Scroll through until you find the print icon or the print option.
- Select Printer: Upon tapping the print option, your iPhone will search for and display a list of available printers on your Wi-Fi network. Select the printer you wish to use. If your printer doesn’t appear, ensure it’s turned on and connected to the same Wi-Fi network as your iPhone.
- Choose Print Settings: After selecting your printer, you can choose the number of copies you want to print and, depending on the printer and app, other options such as color, paper size, and duplex printing. Adjust these settings as needed.
- Print: With your settings configured, tap the print button. Your document will be sent wirelessly to your printer, and you should have a physical copy in no time.
Alternative Methods for Non-AirPrint Printers
If your printer isn’t AirPrint-compatible, there are still several ways to print from your iPhone:
Manufacturer’s App
Many printer manufacturers offer their own iOS apps that facilitate printing from an iPhone. These apps generally provide instructions on how to connect your iPhone to your printer and may offer additional printing features not available through AirPrint.
Third-Party Printing Apps
There are also several third-party apps available on the App Store that can enable you to print to non-AirPrint printers. These apps work by creating a connection between your iPhone and your printer, either over Wi-Fi, Bluetooth, or even USB if you have the necessary adapters.
Email Printing
Some printers come with an email address for remote printing. You can send a document or photo to this email address from your iPhone, and the printer will print it out. This method is particularly useful for printers that are not on the same Wi-Fi network as your iPhone.
Tips for Successful iPhone Printing
To ensure a smooth printing experience from your iPhone, consider the following tips:
- Keep Your Printer’s Firmware Updated: Manufacturers often release updates that can improve performance and compatibility, including better support for AirPrint and other mobile printing solutions.
- Check Your Wi-Fi Network: If you encounter issues with printing, make sure that both your iPhone and your printer are connected to the same Wi-Fi network. Interference or weak signals can disrupt the printing process.
- Use High-Quality Images and Documents: For the best print quality, especially with photos, ensure that the files you are printing are of high resolution.
- Conserve Color Ink: If you’re printing documents, consider using black and white printing options when color is not necessary to conserve your color ink cartridges.
Conclusion
Printing from your iPhone can streamline your workflow and make it incredibly convenient to bring digital content into the physical world. Whether you’re printing photos, documents, emails, or boarding passes, the process is straightforward, especially with AirPrint-compatible printers. Even if your printer does not support AirPrint, alternative methods and apps can bridge the gap, ensuring you can print from your iPhone with ease. By following this guide and utilizing the tips provided, you’ll be able to tackle any printing task from your iPhone confidently.
FAQs on How to Print from Your iPhone
1. Can I print from my iPhone without an AirPrint-compatible printer?
Yes, you can print from your iPhone even if your printer is not AirPrint-compatible. You can use the printer manufacturer’s app, third-party printing apps, or email printing if your printer supports it. Each of these methods provides an alternative way to connect your iPhone to your printer.
2. How do I know if my printer supports AirPrint?
You can determine if your printer supports AirPrint by checking the printer’s specifications on the manufacturer’s website or looking for the AirPrint logo on the printer itself. Most modern printers from well-known brands come with AirPrint support.
3. Why can’t my iPhone find my AirPrint printer?
If your iPhone cannot find your AirPrint printer, ensure that both devices are connected to the same Wi-Fi network. Check if your printer is turned on and confirm that there are no network issues. Restarting both your iPhone and printer can also help resolve connectivity problems.