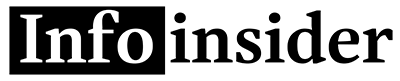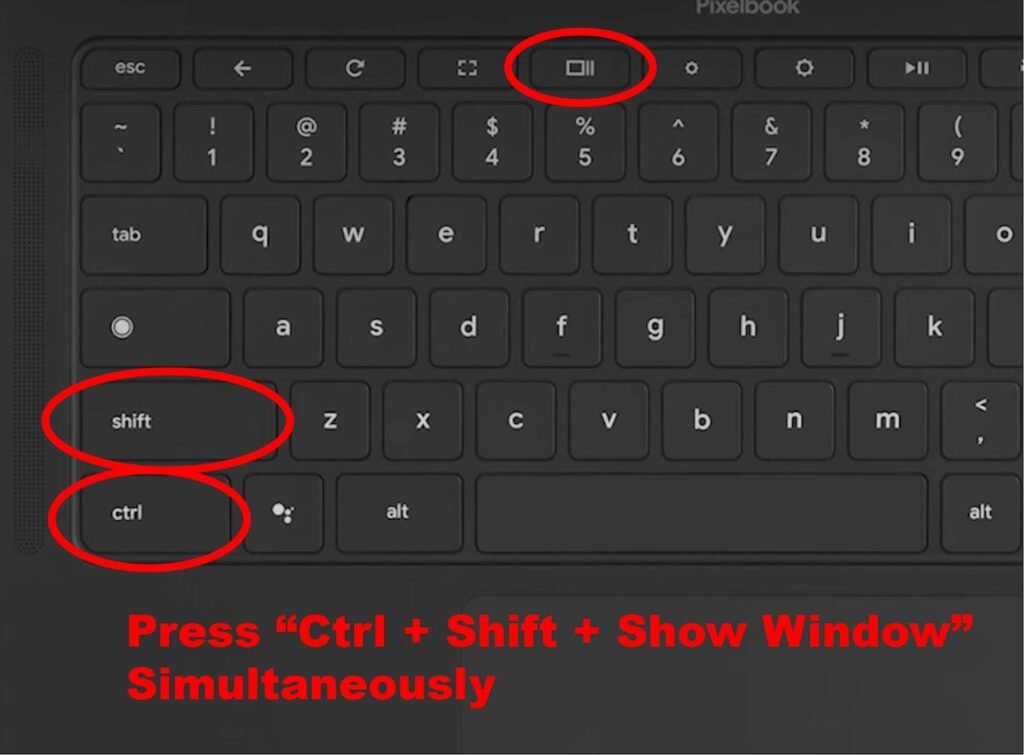The Snipping Tool, a built-in Windows utility, has been a staple for users looking to capture screenshots of their desktops in a quick, efficient manner. Despite its simplicity, the Snipping Tool offers a range of functionality that, when fully leveraged, can significantly enhance productivity and communication. This comprehensive guide aims to explore the nuances of the Snipping Tool, providing detailed insights into its features, usage, and tips for maximizing its potential.
Introduction to the Snipping Tool
Introduced in Windows Vista and available in subsequent versions, the Snipping Tool is designed for taking screenshots—or “snips”—of any open window, rectangular area, free-form area, or the entire screen. Over the years, it has evolved, incorporating more features to improve user experience. The tool’s intuitive interface makes it accessible for users of all levels, from beginners capturing their first screenshot to professionals creating detailed guides or reports.
Key Features
The Snipping Tool’s key features include various modes of capture, such as Free-form Snip, Rectangular Snip, Window Snip, and Full-screen Snip. Additionally, it provides options for delayed captures, allowing users to set up their screens for more complex screenshots involving menus or tooltips that might disappear when a traditional screenshot method is used. Once a screenshot is taken, the tool offers basic editing features, including the ability to annotate with a pen, highlighter, or eraser, making it easy to emphasize or clarify specific parts of the screenshot.
How to Launch the Snipping Tool
Accessing the Snipping Tool can vary slightly depending on your version of Windows. In Windows 10 and earlier versions, it can typically be found by searching for “Snipping Tool” in the Start menu. In Windows 11, the Snipping Tool has been updated and merged with the Snip & Sketch features, offering more robust functionality under the same name. Users can quickly access it by searching in the Start menu or using the keyboard shortcut Windows + Shift + S, which brings up the snipping bar for immediate use.
Utilizing the Snipping Tool: A Step-by-Step Guide
Selecting the Snip Type
After launching the Snipping Tool, the first step is to choose the type of snip you wish to capture. The options available are:
- Free-form Snip: Allows you to draw a free-form shape around an object.
- Rectangular Snip: Enables you to drag the cursor around an object to form a rectangle.
- Window Snip: Lets you select a window or dialog box to capture.
- Full-screen Snip: Captures the entire screen, including all windows and toolbars.
Selecting the appropriate snip type is crucial for capturing the exact information you need.
Capturing the Screenshot
Once you’ve selected the snip type, the next step is to capture the screenshot. If you’re using a delayed snip, you can set the delay from the Delay menu before clicking the New button. This delay allows you to prepare your screen for screenshots that require opened menus or other temporary states that are otherwise difficult to capture. For immediate snips, simply click New and then capture the screenshot according to the selected snip type.
Editing and Annotating
After capturing the screenshot, the Snipping Tool opens an editing window where you can annotate and edit your snip. The editing tools are straightforward, offering pens in various colors for drawing or writing, a highlighter for emphasizing areas, and an eraser to remove annotations. This functionality is particularly useful for creating tutorials, guides, or simply clarifying screenshots before sharing them.
Saving and Sharing the Snip
The final step is to save or share your snip. The Snipping Tool provides options to save your screenshot in various formats, including PNG, JPEG, GIF, and MHTML. Choosing the right format depends on your needs—for instance, PNG offers high quality with transparency support, while JPEG is more suited for smaller file sizes. Additionally, the tool offers direct sharing options, allowing you to email the screenshot without saving it first, streamlining the process of sharing information with others.
Tips for Maximizing Efficiency with the Snipping Tool
To get the most out of the Snipping Tool, consider the following tips:
- Keyboard Shortcuts: Familiarize yourself with the Snipping Tool’s keyboard shortcuts to streamline your workflow. For instance, Alt + M allows you to select a snip type without using the mouse, and Ctrl + S enables quick saving.
- Delay Feature for Complex Screenshots: Use the delay feature to capture screenshots of dropdown menus or tooltips that only appear when interacting with the screen. This feature can be a game-changer for creating comprehensive guides or documentation.
- Use Annotations Wisely: Annotations can significantly enhance the clarity of your screenshots. Use different colors to differentiate between annotations or to highlight various aspects of the screenshot, making your communication more effective.
- Explore Third-party Tools for Advanced Needs: While the Snipping Tool is excellent for basic to moderate screenshot needs, specialized third-party tools may offer advanced features like video capture or more sophisticated editing options. These can be valuable additions to your toolkit if your needs exceed the Snipping Tool’s capabilities.
Conclusion
The Snipping Tool is a powerful yet underutilized resource in Windows’ arsenal of utilities. By mastering its use, you can enhance your ability to communicate visually, streamline your workflow, and improve productivity. Whether you’re creating detailed reports, crafting tutorials, or simply sharing information with colleagues, the Snipping Tool offers a straightforward and effective way to capture and annotate screenshots. With this comprehensive guide, you’re now equipped to take full advantage of everything the Snipping Tool has to offer, making your digital journey smoother and more efficient.
Read Also: How to Unlock iPhone Without Passcode